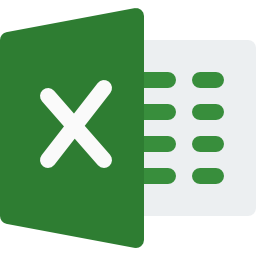Static dropdown lists in Excel can be a great way to streamline data entry process and ensure data consistency. However, what if your list of available options needs to change or grow over time? Manually updating a static list can be time-consuming and error prone. And this is where dynamic dropdown lists come in.
Table of Contents
ToggleDynamic Dropdown Lists are a Data Validation feature, and a game changer when it comes to data entry. Unlike static lists, these types of lists automatically update based on designated data source. There is no need to scrap through data manually.
In this tutorial, we’ll explore how to easily create dynamic dropdown lists so you can use them in your everyday reports.
Create a Dropdown List
First, we will go through standard steps to create Dropdown List. Then, we will learn how to make it dynamic.
Define List Items Data Source
This is the foundation of dynamic lists. Create a separate table or list containing items you want users to choose from. this table should be well defined and organized, as it will be your single source of available list items.
Target Cell Selection
Identify the cell (or cells) where you want the dynamic dropdown list to appear. This cell will become the interactive element where users can select options from the list.
Activating Data Validation
Navigate to the “Data” tab on the ribbon. Within “Data Tools” group, click on “Data Validation” This opens the Data Validation window.

Defining List Option
In the “Allow” dropdown menu within Data Validation window, select “List”. This informs Excel that you want to restrict data entry within selected cells to a specific set of options.
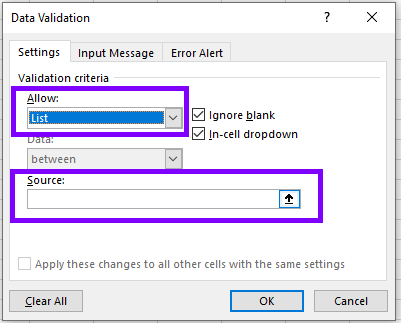
Set the Data Source
This is the crucial part of creating dropdown lists and here you have two options:
- Define values for list (Static approach)
- Define source range (Dynamic approach)
Dynamic lists are useful and flexible solution, which will allow you to change available values easily and update your tables and reports. That way you will avoid changing your excel files from the beginning, as you can just add new values or delete old ones.
To achieve it, you need to define range of values.
Define Values Range
In Source area of Data Validation window, specify range of cells that will contain available values to select.
Good practice is to create separate Sheet that contains all the values for multiple dropdowns in separate columns.
When defining values range, you can:
- Select range of cells that will contain available values for selection
- Create and use Named Range
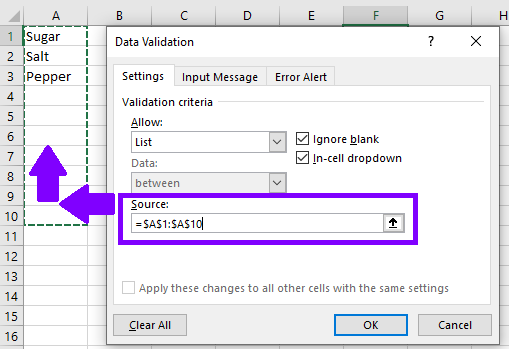
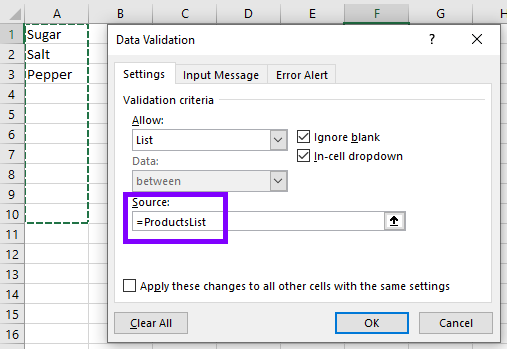
In both cases, you have determined range of cells A1:A10 for specifying list items.

If needed, you can easily just type new items in specified range, and the list will update automatically. And if necessary due to higher number of items, you can just expand range to include more cells.
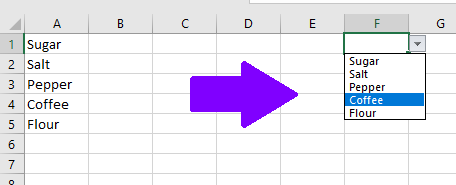
However, what if our range is constantly changing and you do not want to spend time on updating it manually? How to make it completely dynamic?
Dynamic Data Source
To create dynamic data source, we need following functions combo:
- OFFSET and
- COUNTA
Feel free to go through Excel functions, including OFFSET and COUNTA:
We have used this combo to create Dynamic Charts before:
Creating Dynamic Charts with Excel’s OFFSET Function – datalitico.com
With this combination you can create dynamic range, which checks the number of cells with values and automatically updates source range, starting from cell A1 in our example above:
=OFFSET($A$1;0;0;COUNTA($A:$A);1)
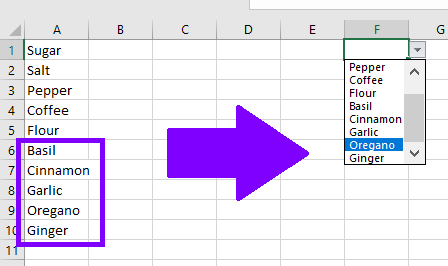
Now we have completely dynamic dropdown list, which we can easily update and expand.
Benefits of Dropdown Lists
- Reduced number of errors: By limiting user input to predefined choices, you can dramatically decrease the chance of typos and data inconsistency.
- Improved Data Integrity: As users can only select from options present in the list, data entered through dropdown list ensure higher data quality.
- Higher Efficiency: Users can effortlessly pick options from the list, saving precious time and effort compered to manual data entry.
- Scalability and Adaptability: The list automatically adjusts as you add or remove list items from data source. This ensures up-to-date data entry options.
Dynamic Dropdown Lists in Excel offer a powerful solution for streamlining data entry, ensuring data accuracy, and empowering your users to work more efficiently. By using them in your spreadsheets and reports, you gain flexibility, enhance data quality, and transform your spreadsheets from static data repositories into dynamic tools for effective information management.