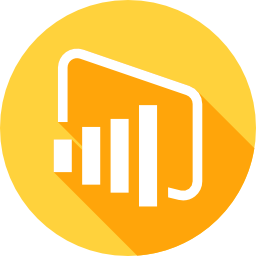Static titles on your Power BI reports can feel like a missed opportunity. They lack the flexibility to reflect on ever-changing nature of your data, and they are not responding to user interactions. However, Power BI gives us the opportunity to create dynamic titles that update automatically, which will add value to your reports by keeping them informative and engaging.
Table of Contents
ToggleWe will explore several scenarios and examples using DAX functions to achieve our goal of creating dynamic reports that stand out.
Using DAX Functions to Create Title
DAX is the language that unlock the true potential of your Power BI data. It allows you to perform simple and complex calculations, filter data, and create custom measures and columns. In the context of dynamic titles, DAX functions become the building blocks for titles that adapt and respond to your data and user selections.
First, we will need to create a new measure. This can either be in an existing table or a specific Measures table.
To create a measure in Power BI, follow these steps:
- Click the New Measure button in the Measures pane.
- Enter a name for your measure in the Measure Name box.
- Enter the DAX formula for your measure in the Formula box.
- Click OK to save your measure.
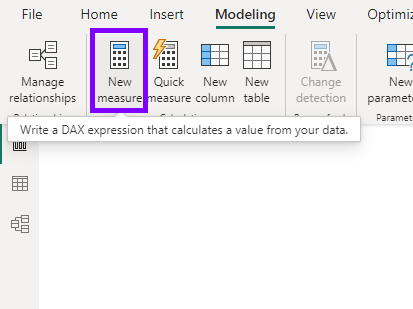

Lets take a look into some real-world examples of how can you leverage DAX to create dynamic titles.
Displaying the Current Date
This is the most common and basic need of dynamic reports. Often you might like your title to reflect the date the report was last accessed, and you can achieve this with TODAY() function.
Dynamic Report Title = "Power BI Report - " & TODAY()In our example, TODAY function retrieves the current date and combines it with static string “Power BI Report – “. The final title will dynamically update to reflect the date report was viewed, so assuming it is today it will be “Power BI Report – 07/07/2024“.
Now just have to select visual with newly created dynamic title. In our example, it will be Text Box we added. Go to Format section of visual and select Formula symbol next to Title:
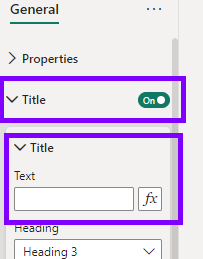
Now, within Field Value find measure we created (“Dynamic Report Title”).
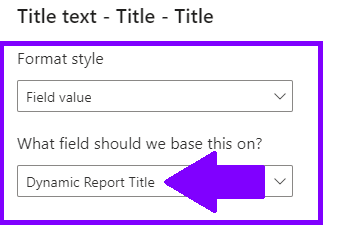
And now we have our dynamic title, which will update automatically.
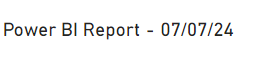
Reflecting User-Selected Filters
Power BI allows users to interact with your reports through slicers nad filters. Dynamic titles can adapt to these selections, providing context and clarity.
Imagine you have a report with a slicer for selecting a specific region. You can modify the title to display the curently selected region.
Dynamic Report Title = "Sales Performance – " & SELECTEDVALUE('Sales by Regions'[Region]) The formula utilizes the SELECTEDVALUE function. It checks the “Sales by Regions” table and retrieves the name of the region currently selected in the slicer. The title will dynamically update based on user’s selection, for example “Sales Performance – North”.
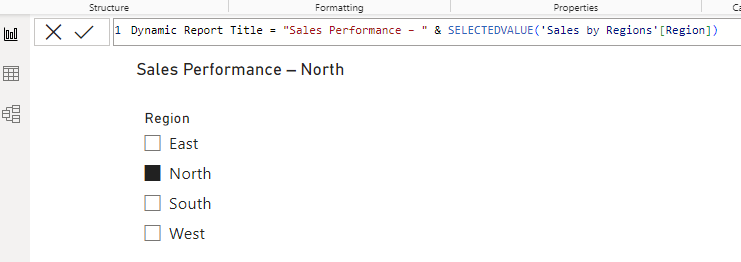
Combining Multiple Elements for Richer Context
DAX allow you to combine functions for even more informative title.
Dynamic Report Title = "Sales Performance – "
& "Region " & SELECTEDVALUE('Sales by Regions'[Region])
& ", for Year " & SELECTEDVALUE('Calendar'[Year])This formula displays both the selected Region name and Year in the title. This provides a clear understanding of the specific data being analyzed in the report.
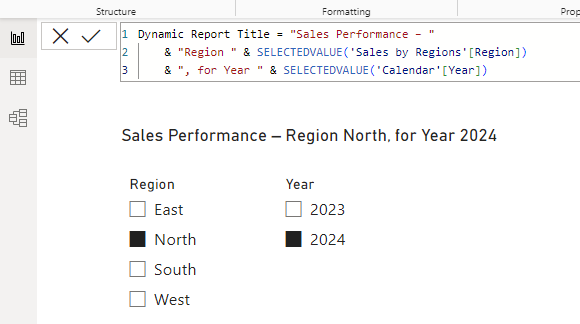
Addind a Time-Based Twist
Let’s say you want a title that reflects the timeframe of data being displayed. You can achieve this by modifying TODAY function.
Sales_last_30_days = "Sales Data (Last 30 days) - As of " & TODAY() - 30
Leveraging Conditional Formatting
DAX doesnt stop at simply dispalying data. You can use conditional formatting functions to add a avisual element to your dynamic titles.
Imagine you have a KPI metric in your report (measure Actual for sales performance, Target for sales goal). You can create dynamic title that display KPI value and changes icon based on performance (red X for negative, green checkmark for positive performance).
KPI Sales Performance = IF([Target] > [Actual],
"KPI: " & [Actual] & " (Below Target)" & UNICHAR(10060),
"KPI: " & [Actual] & " (On Target)" & UNICHAR(9989)
)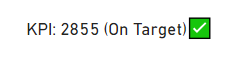
Beyond the Basics: Advanced Customization
The examples above provide a solid foundation for creating dynamic titles. However, DAX offers a vast array of functions and possibilities. Here are some additional tips for advanced customization:
- Use text concatenation operators (&) and DAX formatting functions to create more descriptive and visually appealing titles
- Explore functions as SWITCH ot VAR for complex logic within your titles. These can be helpful for situations with multiple conditions.
- Incorporate usernames or other dynamic elements to personalize the report experience. For example, you could display the name of the user who accessed the report.
Benefits of Dynamic Titles
- Enhanced Clarity and Context: Dynamic titles automaticcaly communicate the focus tf the report based on filters, dates, or other selections. This eliminates the need for static titles that might not accurately reflect the current data view.
- Improved user experience: Users can quickly grasp the report’s context without requiring additional explanation. This reduces confusion and allows them to delve deeper into the data with a clear understanding.
- Increased interactivity: Titles that update with user interactions create a more dynamic and engaging experience. Users feel more in control and can explore the data in a way that caters to their specific needs.
Dynamic titles are aa powerfull tool in your Power BI arsenal. By leveraging DAX functions and a bit of creativity, you can transform your reports from static presentations to interactive experiences that resonate with your audience. So, witch the limitations of static titles and embrace the dynamic world of DAX to create informative and engaging reports that truly empower your users.