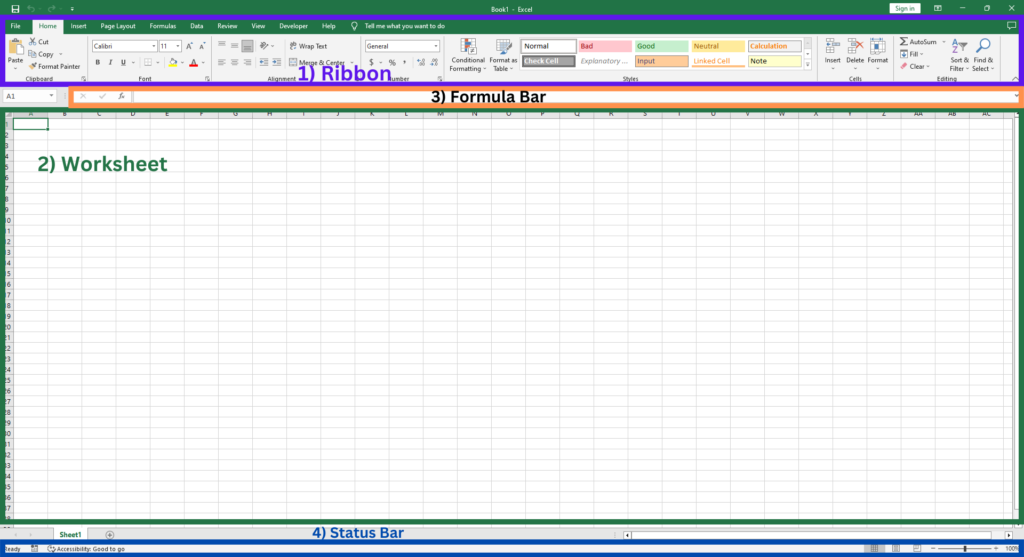Excel is a powerful spreadsheet program that is widely used for data analysis, financial modeling, and much, much more. If you’re new to Excel, you might feel overwhelmed by its interface, but don’t worry! It is not unusual to feel that way! Keep following these Excel lessons and you will soon be familiar with all Excel basics, as well as some more advanced topics. Let’s get it started.
Table of Contents
ToggleInstall Excel
To get started with Excel, you will need to have it installed on your computer. If you don’t have it yet, you can download a trial version from the Microsoft website. Once you have Excel installed, simply click on the program icon to open it.
Create a New Workbook
When you first open Excel, you will see an option to create a New Blank Workbook, or to pick some workbook template. If you want to create a new workbook, just click on the Blank Workbook option.
You can always create a new workbook by clicking on the “File” tab and then selecting option “New.” You will once again see a welcome screen where you can select “Blank workbook.”
Excel Interface Overview
The Excel interface is composed of several key components. Those key components include:
- The Ribbon: The ribbon is the topmost part of the Excel interface, and it provides access to the various tools and features of Excel. The ribbon is organized into tabs, and each tab provides access to a different set of tools and features.
- The Worksheet: The worksheet is where you will enter and manipulate your data. It is composed of cells that are organized into rows and columns.
- The Formula Bar: The formula bar is located above the worksheet, and it displays the contents of the currently selected cell. You can use the formula bar to enter and edit data in a cell.
- The Status Bar: The status bar is located at the bottom of the Excel window, and it displays information about your workbook, such as the current page number, the number of cells selected, and the sum of the selected cells.
Entering Data
To enter data, you simply click on the desired cell and start typing. You can input numbers, text, dates, and formulas.
To move to the next cell, you can press the ENTER key or use the arrow keys. Additionally, you can use the TAB key to move horizontally across cells. To move to the adjacent cell to the right, click on the TAB key. For the left, use SHIFT + TAB.
Excel also provides options for copying and pasting data, which allows you to quickly replicate information across multiple cells or worksheets. By efficiently entering data, you lay the groundwork for later analysis and visualization of data.
Saving Your Workbook
Once you’ve entered your data, be sure to save your workbook by clicking on the “File” tab and selecting “Save As.” Give your workbook a descriptive name, select the location where you want to save it, and click the “Save” button.
That’s it! With these basic steps, you’re now ready to start using Excel. As you become more familiar with the program, you can start using more advanced features and tools to perform more complex calculations and analysis.