Data entry and editing are fundamental skills that lie at the heart of working with Microsoft Excel. Whether you’re dealing with large datasets, performing simple calculations, or creating reports, understanding the ins and outs of data entry and editing will significantly enhance your productivity and accuracy.
Table of Contents
ToggleIn this detailed guide, we will delve into the essential techniques and best practices that will empower you to become a proficient data wrangler in Excel.
Entering Data
Entering data in Excel is straightforward. Select the cell where you want to input the data, and simply start typing. It is simple as that. As you type, the data will appear in both the cell and the formula bar. When you finish with entering data in a specific cell, press Enter to move to the cell below or the Tab key to move to the cell on the right.
To overwrite existing data, select the cell and start typing, and the previous content will be replaced with new one.
Editing Data
To modify existing data in a cell, double-click on the cell or press F2. The data will be displayed in the formula bar, allowing you to make changes. You can edit the text, numbers, or formulas directly. Press Enter to apply the changes. If you do not want to apply changes, press Esc to discard them.
Autofill Feature
Excel’s Autofill feature is a powerful tool for quickly populating cells with repetitive or sequential data.
Enter the initial value in a cell and then click and drag the fill handle (a small square at the bottom-right corner of the selected cell) across the desired range. Excel will automatically fill in the subsequent values based on the recognized pattern. This saves time when entering dates, months, days of the week, or custom series.
Copying and Pasting Data
Copying and pasting data within Excel or from external sources is a common task. To copy a cell or range, select it and press Ctrl+C. Then, navigate to the destination cell and press Ctrl+V to paste the data. Alternatively, you can right-click the selection, choose “Copy,” move to the destination cell, and right-click to select “Paste.”
Excel also supports copying and pasting between different workbooks, as well as pasting data from other programs.
Clearing Data
There are times when you need to remove data from a cell or range. Excel offers various options for clearing data.
To clear the contents of a cell or range, select it and press the Delete key. You can also right-click the selection, choose “Clear Contents,” or use the “Clear” option from the Home tab. Furthermore, Excel provides options to clear formatting, formulas, or comments along with the data, depending on your requirements. “Clear All” is a powerful feature which clears all cell content and formatting.
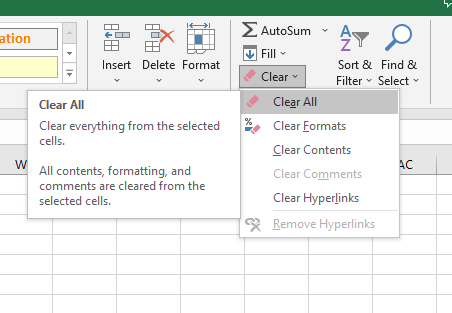
Flash Fill
Excel’s data validation feature allows you to define rules and constraints for the data entered in specific cells. It helps maintain data integrity and consistency.
To set data validation rules, select the cell(s) you want to apply validation to, go to the “Data” tab, click “Data Validation,” and define the criteria. You can restrict input to whole numbers, decimals, dates, specific lists, or even create custom formulas to validate the entered data.
Data Validation
Excel’s Flash Fill feature is a powerful tool for automating repetitive data entry tasks. It can recognize patterns in your data and automatically fill in the remaining cells. For example, if you have a column with first names and another with last names, typing the full name in a separate column and using Flash Fill will populate the entire column with the combined names.
Go to Data > Flash Fill, or press Ctrl+E. Excel will follow the pattern you provided and autofill the data for you.
Mastering the art of data entry and editing in Excel is a crucial step toward becoming proficient in spreadsheet management. By employing the techniques and best practices outlined in this comprehensive guide, you will gain the skills necessary to efficiently input and modify data, and especially save time with Autofill and Flash Fill features.


