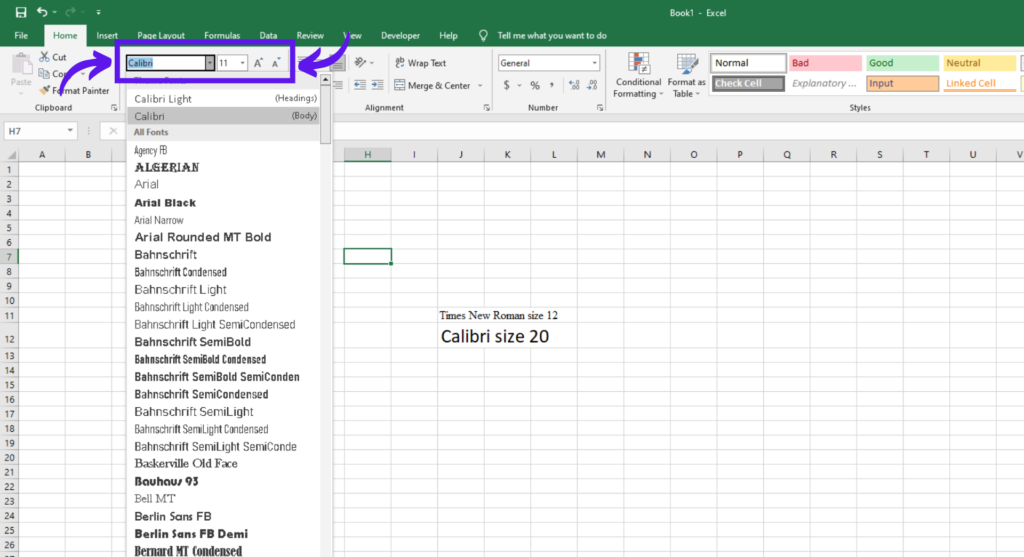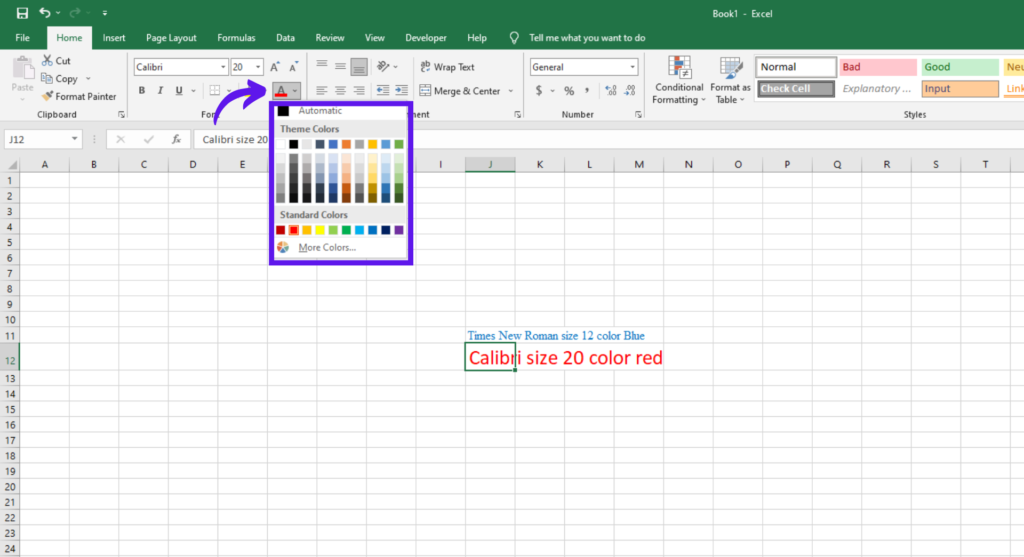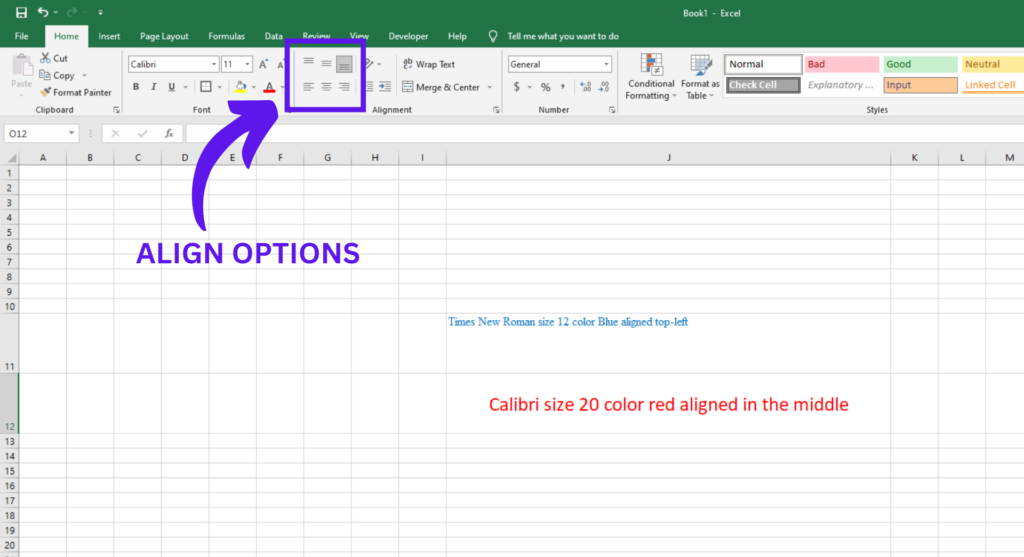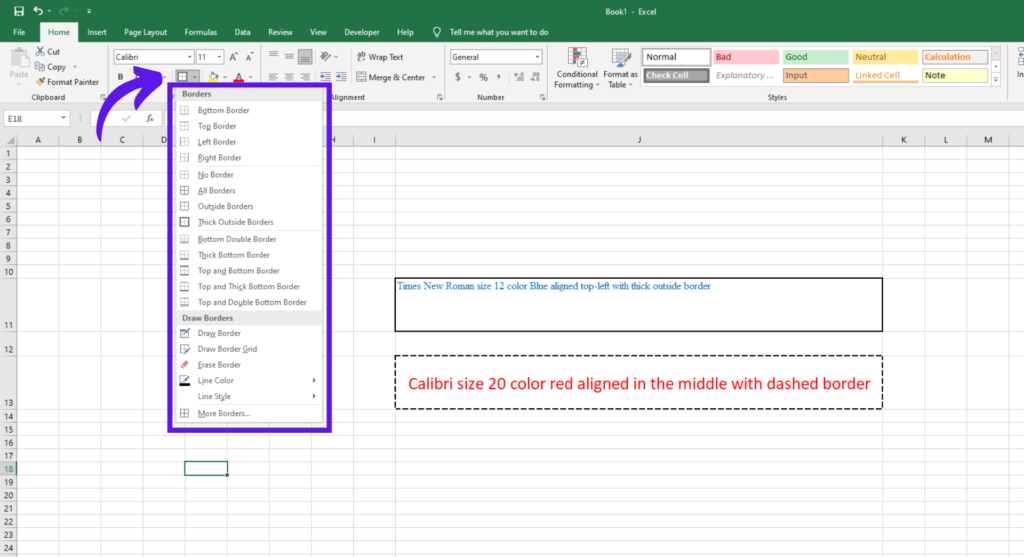Formatting cells in Excel allows you to customize the appearance of your data, making it easier to read and understand. With formatting options, you can change the font, apply colors, adjust alignment, add borders, and more. Cell formatting helps to make data more readable and visually appealing, which is especially useful when working with large sets of data.
Table of Contents
ToggleHow to Format Cells in Excel
Select the cells or range of cells that you want to format. You can click and drag your mouse to select multiple cells, or you can click on a single cell to format it individually.
Right-click on the selected cells and choose the “Format Cells” option from the context menu. Alternatively, you can go to the “Home” tab in the Excel ribbon, and in the “Cells” group, click on the “Format” button and select “Format Cells.”
The “Format Cells” dialog box will appear, providing various formatting options. The dialog box consists of several tabs, each representing a different category of formatting options.
Choose the desired formatting options based on your preferences.
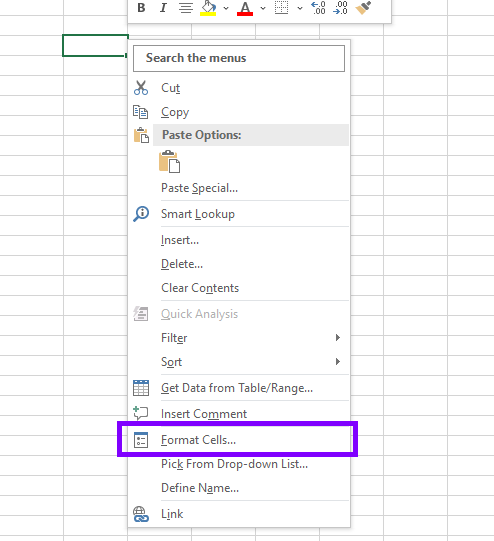
Different Formatting Options
Font Type and Size
The font type and size of text within a cell can greatly impact the readability of your data. Excel offers a range of font types and sizes, from classic fonts like Times New Roman to modern fonts like Calibri. To change the font type, simply select the cells you wish to format, and click on the “Font” drop-down menu in the Home tab of the Ribbon. From here, you can choose your desired font type and size. You can also increase or decrease the font size by using the “+” and “-” buttons located in the same Font menu.
Font Color
Excel also allows you to change the color of the text within a cell. This can be useful for drawing attention to important information or highlighting specific data. To change the font color, select the cells you wish to format, and click on the “Font Color” drop-down menu in the Home tab of the Ribbon. You can choose from a range of pre-defined colors or create your own custom color by selecting “More Colors.”
Cell Alignment
Proper cell alignment can also greatly impact the readability of data. Excel offers several alignment options, including left, center, right, and justify alignment. To change the alignment of text within a cell, select the cells you wish to format, and click on the “Alignment” drop-down menu in the Home tab of the Ribbon. From here, you can choose your desired alignment option.
Cell Borders
Excel also offers the ability to add borders to cells. Borders can be used to create visual separation between cells and make data more readable. To add a border, select the cells you wish to format, and click on the “Borders” drop-down menu in the Home tab of the Ribbon. From here, you can choose from a range of border styles, such as thick or thin borders, as well as the location of the border, such as top, bottom, left, or right.
Cell formatting is a crucial aspect of Excel that can greatly impact the readability and visual appeal of data. By adjusting the font type, size, color, and alignment, as well as adding borders, you can create clear, organized, and visually pleasing spreadsheets.