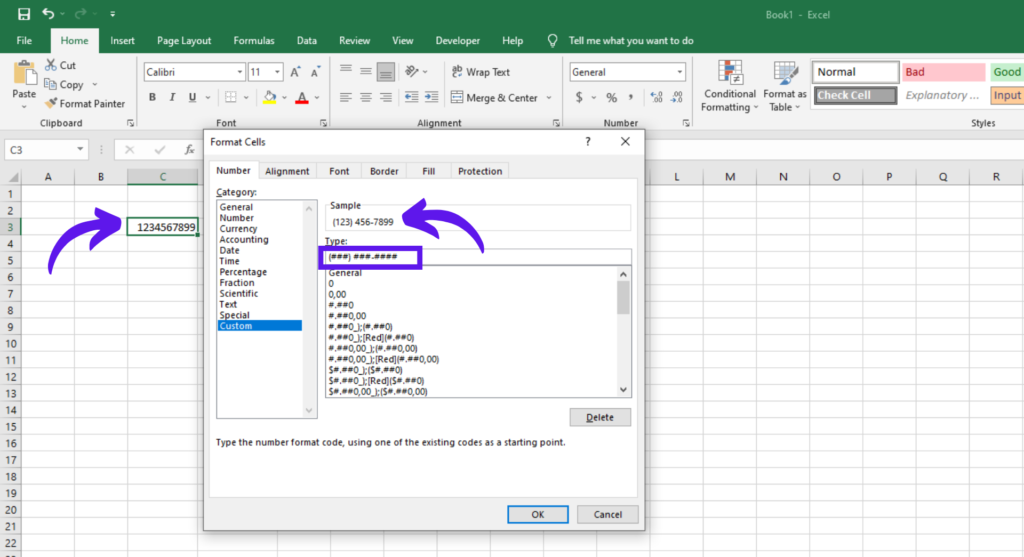Working with number formats is an important part of presenting data in a clear and readable way. By using the appropriate number format, you can make sure that numbers, currency, percentages, and date/time information is easy to understand by users.
Table of Contents
ToggleApplying Number Formats
To apply a number format to a cell or range of cells, select the cell(s) you wish to format and then navigate to the “Home” tab of the ribbon. From there, select the “Number” dropdown menu and choose the desired format.
Excel offers a wide range of number formats to choose from, allowing you to display data in different ways. Some common examples include:
Number Format: This format displays numerical values with or without decimal places. You can specify the number of decimal places, choose to include a thousands separator, and control the display of negative numbers.
Currency Format: This format is used for monetary values and includes a currency symbol, decimal places, and options for negative numbers.
Date Format: This format displays dates in various formats, such as short or long date formats, month/day/year or day/month/year order, and more.
Time Format: This format displays times in different ways, including hours, minutes, and seconds. You can choose between 12-hour or 24-hour clock formats.
Percentage Format: This format displays numbers as percentages, multiplying them by 100 and adding a percentage symbol.
To format a cell as currency, select the “Currency” option. This will automatically format the cell with the appropriate currency symbol and decimal places. To format a cell as a percentage, select the “Percentage” option. This will multiply the value in the cell by 100 and add the percent sign.
Customizing Number Formats
In addition to the pre-set number formats, you can also create your own custom number formats to meet your specific needs. To do this, select the cell(s) you wish to format and choose “More Number Formats” from the Number dropdown menu. From here, you can choose from a variety of pre-set custom formats, or create your own custom format using the format code.
If you want to create a custom format for phone numbers, you could use the format code “(###) ###-####”. This would automatically format the cell with parentheses around the area code and a hyphen between the prefix and suffix.
Date/Time Formats
When working with date/time formats in Excel, it’s important to understand how the program recognizes and formats dates and times. By default, Excel uses the date format “m/d/yyyy” and the time format “h:mm:ss AM/PM.” To change the date or time format, select the cell(s) you wish to format and choose “More Number Formats” from the Number dropdown menu. From there, choose “Date” or “Time” and select the desired format.
To format a cell as a date in the format “dd/mm/yyyy,” select “More Number Formats,” choose “Custom,” and enter the format code “dd/mm/yyyy” in the “Type” field. To format a cell as a time in the format “hh:mm,” select “More Number Formats,” choose “Time,” and select the “hh:mm” format.
By applying appropriate number formats, you can present your data in a clear and meaningful way, ensuring it is easily understandable to others. Experiment with different number formats to find the best representation for your specific needs.