Macros are a powerful feature in Excel that allow you to automate repetitive tasks by recording a series of actions and then executing them with a single command. Here’s a step-by-step guide on how to record and run macros in Excel.
Table of Contents
ToggleEnable the Developer tab
Before you can record macros, you need to enable the Developer tab in the Excel ribbon.
1. Click on the “File” tab in the Excel ribbon.
2. Select “Options” from the menu. The Excel Options dialog box will appear.
3. Choose “Customize Ribbon” from the left-hand side menu.
4. In the “Customize the Ribbon” section, check the box next to “Developer” and click “OK”.
5. The Developer tab will now be visible in the Excel ribbon.
Record a Macro
1. Click on the “Developer” tab in the Excel ribbon.
2. Click on the “Record Macro” button in the “Code” group. The Record Macro dialog box will appear.
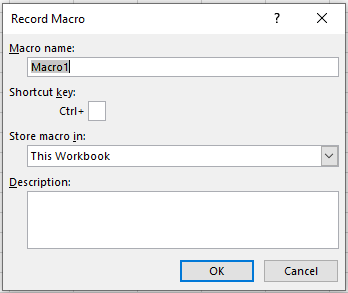
3. In the “Macro name” field, enter a name for your macro (no spaces allowed). Optionally, enter a description for your macro in the “Description” field.
4. Choose where you want to store the macro: “This Workbook” or “Personal Macro Workbook”.
5. Click on the “OK” button to start recording.
6. Perform the actions you want to automate. Any action you perform will be recorded as part of the macro.
Run the Macro
Once you created the macro and Excel recorded all the steps and tasks, running a macro is a straightforward task.
1. To run the macro, go to the “Developer” tab.
2. Click on the “Macros” button in the “Code” group. The Macros dialog box will appear.
3. Select the macro you want to run from the list.
4. Click on the “Run” button to execute the macro.

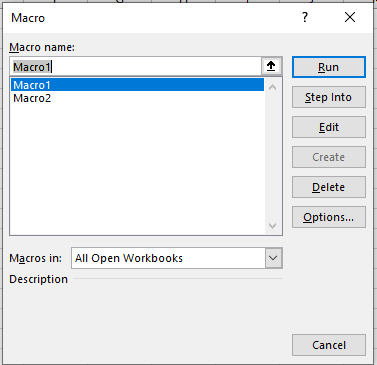
You can also assign a macro to a button, shape, or keyboard shortcut for easy access.
Macros can save you significant time and effort by automating repetitive tasks in Excel. By recording and running macros, you can streamline your workflow and increase productivity. However, it’s important to be cautious while running macros from unknown or untrusted sources, as they can potentially contain malicious code.




